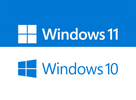
Upgrade from Windows 10 to Windows 11
, 4 min reading time
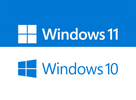
, 4 min reading time
With Microsoft announcing the sunset of Windows 10 in October, it's time to consider making the leap to Windows 11 license. Upgrading ensures that your system stays secure, up-to-date, and equipped with the latest features. If you're ready to make the switch but unsure where to start, this step-by-step guide will walk you through the process.
Why Upgrade to Windows 11?
Windows 11 offers a host of new features that improve performance, productivity, and user experience:
Having a valid Windows license key is essential for this upgrade, ensuring you unlock the full potential of the new operating system.
Step 1: Check Compatibility
Before upgrading, ensure that your device meets the system requirements for Windows 11. Key requirements include:
To check your PC's compatibility, download and run Microsoft's PC Health Check Tool. This tool will identify whether your hardware is ready for Windows 11.
Step 2: Back Up Your Data
While the upgrade process typically preserves your files and apps, it's always wise to back up your important data. You can use an external hard drive or cloud storage solutions like OneDrive to keep your files safe.
Step 3: Obtain a Windows License Key
A genuine Windows license key is crucial for accessing all the features of Windows 11. If you're currently using a licensed version of Windows 10, you may be eligible for a free upgrade. If not, visit our website to purchase an authentic Windows license key at competitive prices.
Step 4: Download Windows 11 Installation Assistant
To simplify the upgrade process, Microsoft provides the Windows 11 Installation Assistant:
Step 5: Perform the Upgrade
Once the Windows 11 Installation Assistant confirms compatibility and the download completes:
Step 6: Activate Your Windows 11 License
After the upgrade, you’ll need to activate your Windows 11 license:
What’s Next?
Now that you've successfully upgraded, explore the exciting new features of Windows 11! From Snap Layouts to enhanced security protocols, there’s so much to discover. Remember, having a genuine Windows license key ensures that you receive future updates, security patches, and official support.
Upgrade Today with Confidence
Don't wait until Windows 10 is sunset in October. Upgrade to Windows 11 now and experience the best of Microsoft’s innovation. For authentic Windows license keys, visit our website and take the first step toward a seamless upgrade.
EgeSysoft - 15.03.2025
egesysoft.com



